Astăzi continui tutorialele simple PhotoShop şi am, să vă arăt cum se poate selecta un obiect şi cum se poate muta acest obiect într-o altă poză, aşa cum am spus am să explic modalitatea uşoară şi simplă şi pe parcurs în acest blog voi dezbate acest subiect pentru a aprofunda acesta metodă ea fiind mult mai complexă. În acest articol însă vom vorbi doar de paşi de bază şi anume selectarea decuparea, mutarea şi redimensionarea obiectului în nouă locaţie (noua poză)
Aveam de gând să vă arăt două metode de a face acest lucru, dar mi-am dat seama că despre cea dea două metodă de selecţie despre care vroiam să scriu am mai scris Aici si am decis că nu are rost să mă repet aşa că am să vă vorbesc despre o altă metodă de selecţie.
Să presupunem că aveţi Photoshop instalat, iar dacă nu îl aveţi îl puteţi descărca apăsând butonul DOWNLOAD
Odată instalat, deschideţi Photoshop introduceţi cele două fotografi pe care doriţi să le modificaţi, transferând un obiect, sau o persoană din una în altă, puteţi trage pozele pe rând direct în fereastră deschisă a programului, sau urmând procedura File-Open- căutaţi calea către poză daţi clic pe ea şi din nou Open (pentru fiecare poză în parte)
Lăsaţi poza din care doriţi să mutaţi obiectul, sau persoana în prin plan şi selectaţi fie prin metoda prezentată Aici fie prin metoda pe care ţi-o voi prezenta acum
Pentru a putea face selecţia prin această metodă trebuie să aveţi Filter Extract instalat pentru a ştiu cum se instalează citiţi Aici
Deschideți Photoshop și introduceți cele două poze cea în care se află obiectul, sau persoana pe care doriți să o selectați şi cea în care doriţi să mutaţi obiectul, sau persoana respectivă, trăgându-le direct, sau, File-Open- căutaţi calea către poză daţi click pe ea şi din nou Open
Selectaţi poza din care vreţi să mutaţi în prim plan, mergeţi sus la Filter-Extract ca în poza
Lăsaţi poza din care doriţi să mutaţi obiectul, sau persoana în prin plan şi selectaţi fie prin metoda prezentată Aici fie prin metoda pe care ţi-o voi prezenta acum
Pentru a putea face selecţia prin această metodă trebuie să aveţi Filter Extract instalat pentru a ştiu cum se instalează citiţi Aici
Deschideți Photoshop și introduceți cele două poze cea în care se află obiectul, sau persoana pe care doriți să o selectați şi cea în care doriţi să mutaţi obiectul, sau persoana respectivă, trăgându-le direct, sau, File-Open- căutaţi calea către poză daţi click pe ea şi din nou Open
Selectaţi poza din care vreţi să mutaţi în prim plan, mergeţi sus la Filter-Extract ca în poza
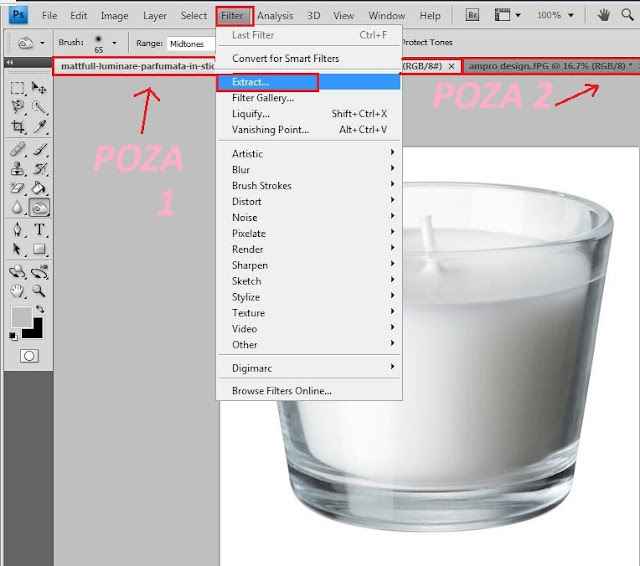
Selectaţi unealta Edge Highlighter tool (B) setaţi dimensiunea Brash-ului la o dimensiune care să vă termită conturarea cât de cât precisă
După ce aţi conturat obiectul (aveţi grijă să nu rămână spaţii libere, conturarea se face cu linie continuă) Apăsaţi căsuţa Fill tool (G) şi daţi click în interiorul conturului
După ce aţi terminat de conturat şi aţi apăsat căsuţa Fill tool (a două în poza de mai sus)
Acum vă trebui să apăsaţi pe Previrw şi cu ajutorul unealtei Clranup corectaţi anumite imperfecţiuni în conturare şi selectare în caz că aţi greşit şi aţi şters prea mult daţi CTRL + Z pentru Undo sau pentru a adăuga suprafaţa ştearsă accidental ţineţi apăsată tastă ALT şi treceţi peste suprafaţa ştearsă accidental (Cleanup şterge Cleanup + ALT adăugă)
După ce aţi terminat de retuşat micile erori de selecţie apăsaţi OK prin această terminând lucru în această fereastră, Extract", apăsând unealta Move Tool (V) puteţi micşora sau mări obiectul şi de asemenea îl puteţi muta, ceea ce vom şi face Cu unealta Move Tool selectată pe poziţionăm pe suprafaţa obiectului şi cu click-ul stânga apăsat tragem obiectul către poza secundară ca în imagine (nu daţi drumul click-ului decât în momentul în care cea dea două poză a trecut în prim plan (s-a deschis)
Acum rot ce ne-a mai rămas de făcut e să poziţionaţi obiectul şi să îl redimensionaţi pentru a se încadra cât mai bine în noua locaţie
Cu unealta Move Tool (V) selectată îl poziţionaţi oriunde în noua imagine şi îl puteţi redimensiona trăgând marginile dreptunghiului de selecţie spre interior pentru a micşora şi spre exterior pentru a mări
Acesta a fost tutorialul de astăzi sper că explicaţiile date au fost lesne de înţeles, iar dacă nu, vă aştept să lăsaţi un comentariu cu problema întâmpinată şi voi încerca pe cât posibil să vă ajut.
Acum rot ce ne-a mai rămas de făcut e să poziţionaţi obiectul şi să îl redimensionaţi pentru a se încadra cât mai bine în noua locaţie
Cu unealta Move Tool (V) selectată îl poziţionaţi oriunde în noua imagine şi îl puteţi redimensiona trăgând marginile dreptunghiului de selecţie spre interior pentru a micşora şi spre exterior pentru a mări
Acesta a fost tutorialul de astăzi sper că explicaţiile date au fost lesne de înţeles, iar dacă nu, vă aştept să lăsaţi un comentariu cu problema întâmpinată şi voi încerca pe cât posibil să vă ajut.






Niciun comentariu:
Trimiteți un comentariu